Basics of storage Technology 1. Basics of Storage Technology Lopamudra Das 2. What is STORAGE? • A storage device is any computing hardware that is used for storing, porting and extracting data files and objects. Basics of storage Technology 1. Basics of Storage Technology Lopamudra Das 2. What is STORAGE? • A storage device is any computing hardware that is.
A Mac tutorial for PC users or beginners that serves as a basic introduction to Mac OS X. This tutorial will show you how to do the following on Mac OS X: - Access System Preferences (Control Panel) - Set your computer to sleep, restart or shutdown - Log out of the current user account - Use Finder to navigate through the files and folders on your computer - Access the App Store to download applications and programs on Mac - Create a folder - Delete a file or folder and empty the trash - Open Safari and access a webpage or search Google Mac OS X Tutorials Playlist: For behind the scenes and exclusive content: Published by Anson Alexander from.
Proud member of PPTools converts PowerPoint slides to high-quality images. Exports HTML even from PowerPoint 2010 and 2013, gives you full control of PowerPoint HTML output, helps meet Section 508 accessibility requirements Excel data into PowerPoint presentations to create certificates, awards presentations, personalized presentations and more your presentations quickly and without distortion switches the text in your presentation from one language to another prevents broken links when you distribute PowerPoint presentations brings styles to PowerPoint. Apply complex formatting with a single click.
Preserves interactivity in PowerPoint presentations when you convert to PDF. Why are my PowerPoint files so big?
Storage Basics Ppt For Mac Download
What can I do about it? There are quite a few reasons why PowerPoint file sizes may get out of hand. We explain all the ones we know here, and also tell you what you can do about them. Now, here's what makes PPT files bloat, and what you can do to deflate them. Most of these suggestions apply whether you use a PC or Mac version of PowerPoint, but some of the settings and commands may be located in different places from one version or system to another. For example, 'Tools, Options' on the PC becomes 'Tools, Preferences' on older Mac versions or 'PowerPoint, Preferences' on newer versions. If you use a PC, Bill Dilworth's will give you a quick, accurate report on what's making your PPTs think they're balloons.
Saving from PowerPoint 2007 to 97-2003 format makes your files bigger When you save backwards from PowerPoint 2007, it tries very hard to maintain the 'visual fidelity' of your presentation. If you use the new 2007 formatting features that arent' supported in 97-2003, PowerPoint has to convert these features into images when it saves backward.
That can make your files grow. In addition, since 97-2003 doesn't support custom layouts, PowerPoint converts each layout to a new master in the 97-2003 file; if there are images on the layouts, that can make for very large files. Cure PowerPoint of Bad Default Settings PowerPoint has some default settings that will work against you when you're trying to keep file size down. Read and follow its suggestions before going further. We'll wait right here 'til you return. Now that you've turned off Fast Saves, choose File, Save As.
Give the presentation a new name and save it. That alone can shed megabytes in some cases. Embedded Objects When you embed (or in some cases link) an object, what you see in PowerPoint is a Windows Metafile (WMF) (or on Mac, PICT) picture of the actual object. WMFs can include bitmap images, but only as uncompressed BMPs, so if an embedded or linked object's WMF includes any bitmap data, your PPT file bloats. Embedded objects are easy enough to deal with. Once you know you don't need to edit the presentation any further, ungroup then immediately regroup any embedded graphics, spreadsheets, charts, etc.
That converts them to PowerPoint objects and discards all the data behind the object. It's best to do this on a COPY of your original in case you have to edit it again later.
Raster Graphics (scans, photos, screen shots and similar images) If you're creating a presentation that'll be viewed as a screen show, your images should be sized to match the resolution of the computer where you'll play the show. In other words, if you'll play the show on a laptop running at 800x600, your full-screen images should be 800x600 pixels. Anything bigger than that will make your files needlessly large, will slow down the screenshow, and won't add a thing to image quality in most cases.
Images that take up less than the full screen can be proportionally smaller in size. And speaking of size, pixels is all you need to know. Ignore DPI, ignore size in inches, pay no attention to the size at which PowerPoint inserts the images. Size them correctly in pixels before you import them, scale them to full screen in PowerPoint if need be and that's that. TAJ Simmons goes into more detail about these issues in For more technical details about image sizes, see Stuff on masters, etc. When you check your presentation for overside images and embedded OLE objects as explained above, check the Slide and Title Master(s) and Notes and Handouts Masters as well as the individual slides. Also check each Notes page in Notes view (graphics on the Notes pages don't appear in the Notes pane in Tri-Pane view in PowerPoint 2000 and later).
Saving as earlier-version PowerPoint files PowerPoint 97 (PC) and PowerPoint 98 (Mac) and all later PowerPoint versions compress images. Earlier versions of PowerPoint don't. If you Save As to any format that includes PowerPoint 95 or 4 in the name, your PPT file sizes will get very large if they include images.
The PowerPoint Viewer that originally shipped with PowerPoint 97 was really a PPT 95 Viewer in disguise. Guess what: To make your PPT97 file compatible with this PPT95 Viewer, the file has to be saved in PPT95 format, so the images get uncompressed along the way. If you use PPT97 and Pack and Go, you need to update to at least the PowerPoint 97 / 2000 Viewer.
Pack and Go will use the newly updated viewer (but not the 2003 Viewer). Fast Saves If you want to keep your file sizes down and avoid problems with corrupted files, disable the Allow Fast Saves option. Choose Tools, Options (Tools, Preferences or PowerPoint, Preferences on the Mac). On the Save tab, remove the checkmark next to Allow Fast Saves. Once you've disabled Fast Saves, choose File, Save As and save it again under a new name. Pasted or Drag/Dropped Graphics When you paste or drag & drop graphics into Windows PowerPoint, you get a metafile or embedded OLE object in PowerPoint. PowerPoint can't compress these, and in fact, it may have to expand the graphics to their full uncompressed size.
Instead, save your image as a JPG, PNG, or other file type, then use Insert, Picture, From file to bring it into PowerPoint. Once the image is in Powerpoint, it's ok to copy and paste it to other slides within the same or other presentations. In fact, doing this can help keep your file size down. For similar reasons, it's best not to drag or paste graphics into Mac PowerPoint. Clip Gallery pictures One user (thanks, Larry, for your great detective work) has reported that images inserted via the Clip Gallery into PowerPoint 97 cause a much larger file size jump than do the same images inserted via Insert, Picture, From File. Ungrouping then regrouping the pictures will probably help reduce the file size.
JPEG files in PowerPoint 97 PowerPoint 97 through SR-1 doesn't properly handle the EXIF information included in JPG files by some digital cameras. The Office 97 SR-2 update prevents this from happening but you'll probably need to delete and re-insert the images after applying the service pack. See for more information. Mysterious, unseen elements Shane reported this trick in the PowerPoint newsgroup. On the Slide or Master where you suspect there's something that's making the file size grow. Choose Edit, Select All from the menu bar or press Ctrl+A.
That selects everything on the slide. De-select the elements you know you want to leave alone (Shift+Click each element you want to de-select). Press the Delete key to remove anything that's left selected, visible or not. Another approach: Zoom out, then press TAB repeatedly to select each of the shapes on the slide/master in order.
If you see something off the slide or something you can't identify become selected, delete it and resave the presentation. Embedded Fonts Windows only - Mac PPT versions don't embed fonts When you embed a font in your presentation, the presentation may grow by as much as the size of the font file. Before you decide to embed, check the size of the font file. Double-byte and Unicode fonts can be enormous, 10 megabytes or more! If you think this might be the cause of your problem choose File, Save As. Next:. If you use PowerPoint 2000, choose File, Save As, click Tools and remove the check mark next to Embed TrueType Fonts.
Then give your presentation a new name and click Save. If you use PowerPoint 2002 (XP) or 2003, choose File, Save As, click Tools, click Save Options, remove the check next to Embed TrueType Fonts, click OK, then give your presentation a new name and click Save. Note: more recent versions of PowerPoint allow you to embed only used characters in the presentation. This can cut down dramatically on the amount of font data that needs to be embedded.
That brings up another catch. Suppose you have a PPT file that's been saved with fonts embedded and you've selected the Embed Only Used Characters option. As a result, the file is quite small. But when you insert slides from that file into another small presentation and save, the resulting file is many times larger than you'd expect it to be. Ten megabytes or more larger if you're working with Unicode fonts, in fact. This is PowerPoint protecting you, believe it or not. Since it has no way of knowing what characters are in both files AND in any other files you might later insert AND in whatever text you might add to the presentation afterwards, it embeds the entire font on insert rather than just the needed characters.
The fix is simple: once you're done editing the file, choose Tools, Options and on the Save tab, change the Embed TrueType fonts setting to 'Embed characters in use only' (PowerPoint will have set it to 'Embed all characters'). Click OK then do File, Save As to resave the file, either to a new name or to its original name. Review features In PowerPoint 2002 and later, you can choose File, Send to, Mail Recipient (for Review).
When you do this, the PPT file retains all the original information AND any changes or new information that gets added by the recipient(s). The file will grow every time it's changed in any way, even if the change is deleting material or whole slides. When you enable Review, PowerPoint stores a copy of the original presentation as a hidden OLE object - this is the baseline for comparisons with the presentation itself as it's edited later. It's how PowerPoint knows what's changed and what hasn't. Whoever originally sends the presentation this way becomes the Sender; only the Sender can accept or reject changes that have been made to the file.
Once the Sender does this and saves, the file goes back to a reasonable size. If you 'own' the presentation (ie, you saved it for review) do this:. Open the presentation and choose YES when it asks whether you want to merge changes. Apply the changes you want to retain. Click 'End Review' on the Reviewing toolbar (at this point, PowerPoint deletes the hidden presentation). Save the presentation. If you're not the 'owner' (that is, if you've received one of these bloaters from someone else), you'll have to get tricky.
As a test, start a new presentation based on the same master, then choose Insert, Slides From File and insert all the slides from your overweight presentation into the new one. Save the new presentation and compare sizes. If it's suitably smaller and looks the way you'd like it to, say 'Thanks, Marilyn!' (for it was she who taught us this trick) and enjoy the rest of your day. If you need to work with the original presentation for some reason, this VBA snippet will test for the object and delete it if there (see to learn how to use this example code.): Sub WhosOnBase Dim sh as Shape For Each sh in ActivePresentation.SlideMaster.Shapes If sh.Type = 7 And sh.Name = 'Base' Then sh.Delete End If Next sh End Sub Sometimes the review process can go amiss leaving several spare copies of the review presentation embedded as OLE objects on the master slide. The previous macro won't delete these; this one will make them visible so you can manually delete them.
Sub ShowAllMasterShapes Dim oSh As Shape For Each oSh In ActivePresentation.SlideMaster.Shapes oSh.Visible = msoTrue Next If ActivePresentation.HasTitleMaster Then For Each oSh In ActivePresentation.TitleMaster.Shapes oSh.Visible = msoTrue Next End If End Sub Outlook and Review Features Jeff H in the PowerPoint newsgroup discovered that Outlook was automatically turning on the Review feature even when users were choosing the other send via email option. Daddy, make it stop!.
Open Outlook 2002/2003. Go to the Tools menu. Select Options. On the Preferences tab click on E-mail Options. Click Advanced E-mail Options.
Remove the checkmark next to 'Add properties to attachments to enable Reply with Changes'. Note: The result of this change is stored in: HKEYCURRENTUSER Software Microsoft Office 10.0 Outlook Options Mail AdHocReviewBehavior We recommend using the normal user interface to make the change, but if you're a network admin pushing the change out to bazillions of users, you know what to do with the registry info above.
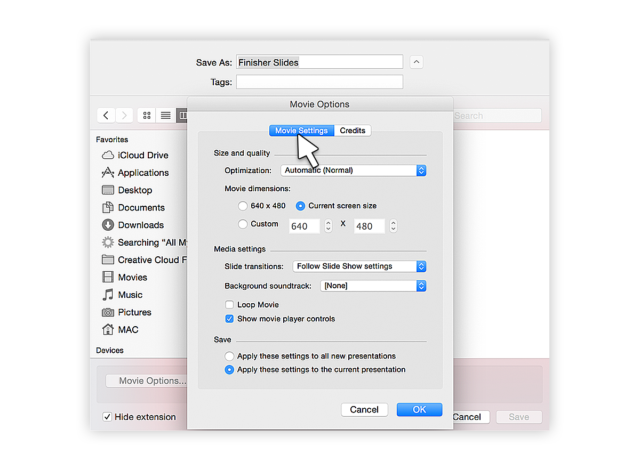
If you don't know what to do with registry info, don't do anything with it. Picture Albums PowerPoint 2002 and later include a Picture Album feature that makes it very easy to insert lots of pictures automatically. There's a similar add-in available for PowerPoint 2000. Both are very handy, but there's a catch: PowerPoint 2002 and up also include a Compress Pictures feature you can use to reduce oversize images to reasonable sizes, either one picture at a time or all of the pictures in the whole presentation. Again, very handy.
But Compress Pictures doesn't work on pictures you've inserted using the Photo Album feature. They're not actually pictures, they're rectangles with picture fills. This little macro will convert them to pictures so they can be compressed. Sub RectanglesToPictures ' This will convert picture-filled rectangles to ' pictures, allowing compression utilities to work better ' Works in PPT 2003 and higher only ' Intended for PictureAlbum presentations mainly ' (doesn't preserve Z-order or animations, other special formatting) If Int(Val(Application.Version)).