1 ewon Application User Guide AUG 042 / Rev 1.0 Access Schneider Electric PLCs through an existing Talk2M connection Contents This short guide explains how to access an Schneider Electric PLC remotely through Talk2M and a pre-configured ewon. Applications include remote servicing of PLC-controlled equipment. 2 Table of Contents 1.Hardware and software requirements Hardware requirements Software requirements ewon related software Schneider Electric related software Network diagram Opening the VPN tunnel PLC software mapping configuration Understanding XIP XIP Driver Configuration for serial connection XIP Driver Configuration for Ethernet connection Accessing your PLC through PL Revision history Access Schneider Electric PLCs through an existing Talk2M connection (How to) Page 2/13 3 Table of Contents 1.
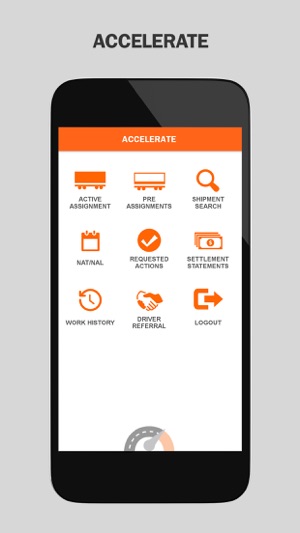
Hardware and software requirements 1.1 Hardware requirements In order to follow this guide you'll need: 1 ewon with VPN capabilities (for example ewon 2101CD with integrated modem or a 2005CD with second Ethernet interface) 1 Schneider Electric PLC Modicon Micro or Premium Series or equivalent featuring Unitelway and/or Ethernet interface PC suitable to set the ewon and the PLC parameters 1.2 Software requirements ewon related software ecatcher VPN tunneling utility Note: this utility will be used to create the Talk2M account and to connect to your ewon remotely. Talk2M have a valid user account at disposal Schneider Electric related software PL7 PRO i software including the XIP Driver and/or XWAY Drivers Manager. The version of the PL7 PRO software must allow the use of the TCP/IP interface (version 4.1 or higher). 4 Network diagram Chapter Network diagram 1. From a computer running your PLC programming software you will interact with a PLC in the field just as if you were using a point-to-point connection 2.
Using the local gateway to Internet and the ecatcher software, you will see the ewon as part of your local network 3. You will create your VPN tunnel on the Internet using your Talk2M account 4.
Download Xip Driver Schneider-electric - best software for Windows.
This will allow you to seamlessly pass the remote firewall and safely reach the ewon using the local LAN 5. The ewon will allow you to access the PLC transparently, indifferently whether it is hooked using the serial or the Ethernet link 6. You take control over the remote PLC Access Schneider Electric PLCs through an existing Talk2M connection (How to) Page 4/13. 5 Opening the VPN tunnel Chapter Opening the VPN tunnel 1.
Make sure you have installed the ecatcher application from 2. Start your ecatcher application, login using the credentials of the Talk2M account in which the ewon was created: 3. The application shows the ewon available for tunneling (.). At this point you only see the ones available on your account but you do not yet have the VPN connection required to access the PLC.
(.) Only ewon that are online (green icon) are ready for tunneling. An ewon with no icon or with red icon is not online. It can be either a GPRS/EDGE device that first needs to be waked up or a device that is simply not available for the moment. Make sure your ewon is online, select it and click Connect to create the VPN tunnel: Access Schneider Electric PLCs through an existing Talk2M connection (How to) Page 5/13. Opening the VPN tunnel 5.wait a couple of seconds for Talk2M to create the route. As soon as the route is created, the connected ewon appears in the upper part of the window: 6. You are now connected to the ewon through the VPN tunnel.
Access Schneider Electric PLCs through an existing Talk2M connection (How to) Page 6/13 7 PLC software mapping configuration Chapter PLC software mapping configuration 4.1 Understanding XIP The next step in the configuration is to set up the PL7 PRO software to use XIP. XIP is one of the Ethernet protocols used by Schneider. The ewon provides XIP to Unitelway Gateway.
Schneider Xip Driver For Mac Pro
The routing flow can be described as follows: both in serial and in Ethernet mode: the PL7 PRO software is configured to address the PLC as if it is connected by Ethernet, even when it is connected in serial link, and sends a request through the XIP driver installed on the PC the PLC replies to the ewon request in the corresponding format (XIP or Unitelway depending on the local interface) which forwards the answer to the address of the XIP driver on the PC. In serial link only: the ewon picks the packet from this address and converts it in Unitelway before forwarding it from the PC-side (XIP driver), the ewon is seen as an XWAY master. From the PLCside, the ewon is seen as an Unitelway client. 4.2 XIP Driver Configuration for serial connection 1. If it is still connected, temporarily disconnect the VPN link with the ewon. If you discard doing so, you might face routing issues with the XWAY Drivers Manager.
Start XWAY Drivers Manager 3. Select the XIP Driver tab from the Drivers Management Properties window and click on Configuration Access Schneider Electric PLCs through an existing Talk2M connection (How to) Page 7/13. PLC software mapping configuration 4. In our example, the defined Profile is XP01 and the Local Host 13.2 is the XWAY address is the address the PC (XIP driver). This XWAY address is not that important, it just needs to be in the same range as the as the XWAY address of the ewon.
In New remote host set the XWAY address as defined in the IO Server of the ewon and the ewon LAN IP address (1). Click on Add (2) and then on Save (3). Then click on Start from the XIP menu 6. Select ICMP Ping in the Test menu: 7.
Then click on Ping, you should get the following screen confirming that the ewon is physically responding. Access Schneider Electric PLCs through an existing Talk2M connection (How to) Page 8/13. PLC software mapping configuration 8. The XIP protocol connection is tested by sending a mirror request to the PLC. To do this, close the ICMP Ping window and the CNFXIP window to return to the XWAY Drivers Management window.
Select the XWAY Test Tab (1), select XIP01 in the driver name drop down box: set the Remote Address the ewon XWAY address (2) in our example Click on Connect (3) Click on Start (4) 9. You should see the Request counter increasing quickly Click on Stop. End of serial PLC software mapping configuration 4.3 XIP Driver Configuration for Ethernet connection 1. If it is still connected, temporarily disconnect the VPN link with the ewon. If you discard doing so, you might face routing issues with the Xway Drivers Manager. Start XWAY Drivers Manager 3.
Select the XIP Driver tab from the Drivers Management Properties window and click on Configuration Access Schneider Electric PLCs through an existing Talk2M connection (How to) Page 9/13. PLC software mapping configuration 4. In our example, the defined Profile is XP01 and the Local Host 13.2 is the XWAY address of the PC (XIP driver). This XWAY address is not that important, it just needs to be in the same range as the XWAY address of the ewon. In New remote host set the XWAY address and the IP address (1) of the PLC.
Click on Add (2) and then on Save (3). End of Ethernet PLC software mapping configuration Access Schneider Electric PLCs through an existing Talk2M connection (How to) Page 10/13. 11 Accessing your PLC through PL7 PRO Chapter Accessing your PLC through PL7 PRO Your PLC and the ewon are physically connected either by Unitelway or by Ethernet connection. The steps below are the same for both connection type. Establish the VPN connection with the ewon. Once the Talk2M VPN tunnel towards the ewon is established by ecatcher, start PL7 PRO 2.
Open your project and select Define PLC Address. (2) from the PLC (1) entry in the menu: 3. Accessing your PLC through PL7 PRO 4. Click on the icon from the toolbar or on Connect from the PLC entry of the main menu 5.
If the communication is OK, you should see ONLINE in status bar and a progress bar if you download/upload your project file. Your setup is now connected and ready to work in remote programming mode.
Once you finished your work with PL7 PRO terminate the PL7 PRO connection through PLC Disconnect and close the application terminate the Talk2M connection of the ewon. End of PLC remote access. Access Schneider Electric PLCs through an existing Talk2M connection (How to) Page 12/13 13 Revision history Revision Level Date Description /02/12 First issue i PL7 PRO and Unitelway are registered trademarks of Schneider Electric. Touchdown 7.3 license key crack 82982 public notices found within house.
Document build number: 16 Note concerning the warranty and the rights of ownership: The information contained in this document is subject to modification without notice. The vendor and the authors of this manual are not liable for the errors it may contain, nor for their eventual consequences. No liability or warranty, explicit or implicit, is made concerning quality, the accuracy and the correctness of the information contained in this document. In no case the manufacturer's responsibility could be called for direct, indirect, accidental or other damage occurring from any defect of the product or errors coming from this document. The product names are mentioned in this manual for information purposes only. The trade marks and the product names or marks contained in this document are the property of their respective owners. This document contains materials protected by the International Copyright Laws.
All reproduction rights are reserved. No part of this handbook can be reproduced, transmitted or copied in any way without written consent from the manufacturer and/or the authors of this handbook ewon sa, Member of ACT'L Group. Access Schneider Electric PLCs through an existing Talk2M connection (How to) Page 13/13.
Installation How to install the driver for Windows NT At a Glance The ETHWAY protocol is installed from: from the drivers’ CD-ROM, or from disks if the station has no CD-ROMdrive. Note: The installation disks are created from the CD-ROM. How to create a Use the following procedure to create installation disks: set of disks Step Action 1 Use a station which has a CD-ROMdrive. 2 Insert the CD-ROMinto the drive. 3 Access the directory of the driver to be copied onto disk. 4 Copy the contents of the DISK1 directory onto a disk.
Canon Printer Driver For Mac
Repeat step for each DISK directory. Note: it is advisable to number the disks. Installation How to install the The ETHWAY driver is installed in accordance with the following procedure: driver Step Action 1 Insert the CD-ROMor the first disk. 2 Access the Control Panel in Windows. 3 Launch the Networks icon. 4 Select the Protocols tab and click on Add.
5 In the protocol selection window click on Have Disk. 6 Confirm your choice of diskette or CD-ROMand then choose ETHWAY Protocol. The driver files are copied onto the PC. 7 Select the Links tab and check the link of the ETHWAY protocol with the Ethernet card(s) installed on the PC.
ETHWAY can be linked selectively to 1 or 2 Ethernet cards. 8 Return to the Protocols tab, select ETHWAY Protocoland click on Properties. 9 Enter the ETHWAY Network-Stationaddress in the Network and Station fields. If 2 Ethernet cards are installed on the PC, repeat this operation for each entry in the Adapter name list. 10 Confirm the ETHWAY parameters, the network window, then restart the machine. Installation How to install the driver At a Glance Driver installation is a standard installation.
It can be launched either: from the drivers’ CD-ROM, or from disks if the station has no CD-ROMdrive. Note: The installation disks are created from the CD-ROM. How to create a Use the following procedure to create installation disks: set of disks Step Action 1 Use a station which has a CD-ROMdrive. 2 Insert the CD-ROMinto the drive. 3 Access the directory of the driver to be copied onto disk. 4 Copy the contents of the DISK1 directory onto a disk. Repeat this step for each DISK directory.
Schneider Xip Driver For Mac Free
Note: it is advisable to number the disks. Driver configuration screen At a Glance The configuration tool is used to link a driver configuration profile to a remote device that communicates with the station.
Illustration The screen dedicated to the XIP driver looks like this: 1 Schneider Automation CNFXIP Configuration Xip Test Help 2 Profile Local connection 3 X-Wayaddress: XIP01 1 - 1 New connection Station: DNS 4 station1-2 X-Wayaddress: 1 - 2 IP address: 84 - 0 - 1 - 2 5 Installed connections station1-2 001.002 084.000.001.002 Add station2-. 002. 084.000.001.002 station1-3 001.003 084.000.001.003 Update station PLC 000.001 139.160.065.100 6 Delete Delete all Save 7 Ready.