I recently downloaded iWorks to my Mac. It is not automatically uploading documents to my iCloud account even though the iCloud account is enabled to sync documents and pages. The support site tells me I must enable the individual programs for iCloud. The instructions are to tap Settings, then tap each application (iPages, iKeynote, etc) and set them to allow iCloud access. Problem is I can't find anything entitled 'Settings' on the Mac (unlike iPad or iPhone). New to Mac and feel like a moron. How do I do this?
How to Change DNS Server Settings in Mac OS X. DNS settings is essential for a Mac to be able to. Making changes to the DNS settings, click on the. How to: Setting a printer to default to B&W in Mac OS Lion an Mountain Lion. One can manually configure Mac OS X Lion and Mountain Lion to default to Black and White printing, and have it return automatically to the Default Settings after printing with another preset. Changing the Default Settings values is the challenge.
What sort of a game is Apple pulling? Does its make sense to have to look for something that;s not visable Yes, on the iPhone and iPad a blind man can find it. However on the iMac, it appears like some sort of a game Apple geniuses are playing. Trying to set up Messages, the settings appear to be invisible. Why doI have ton spend so much time to search for something that should be simple to find.After 30 years of using Mac, I don't remember having so much crap thrown at us. I'm referring to all this updates.
Making Settings For Macro Photography
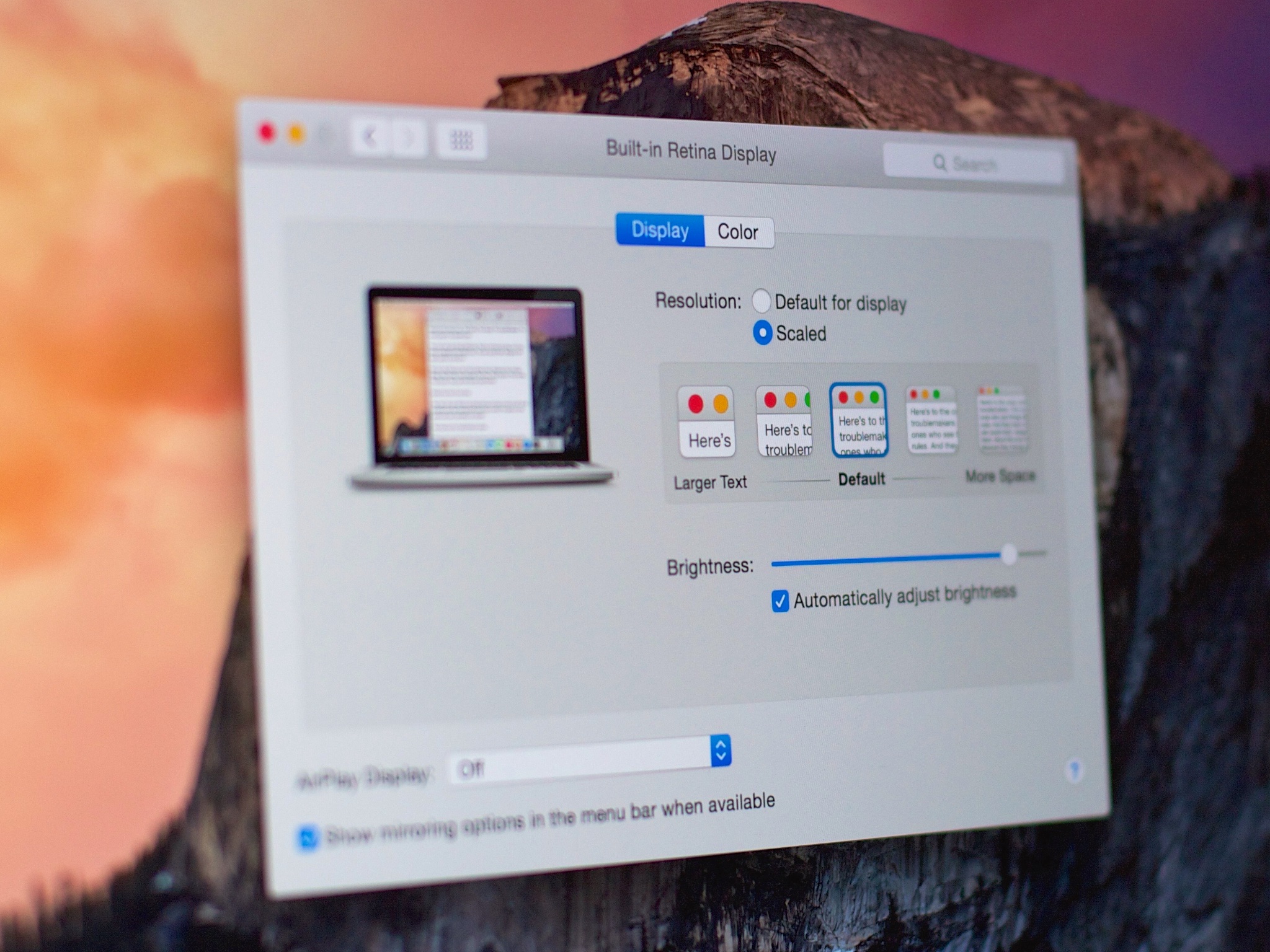
Display Settings On A Mac

Go Daddy Email Settings For Mac
Apple Footer. This site contains user submitted content, comments and opinions and is for informational purposes only. Apple may provide or recommend responses as a possible solution based on the information provided; every potential issue may involve several factors not detailed in the conversations captured in an electronic forum and Apple can therefore provide no guarantee as to the efficacy of any proposed solutions on the community forums. G_roadtester 6.5 free download for mac. Apple disclaims any and all liability for the acts, omissions and conduct of any third parties in connection with or related to your use of the site.
All postings and use of the content on this site are subject to the.
If your family uses a shared computer, then setting up parental controls for children is essential. This can help you limit access to apps, websites, and stores, create a schedule for computer time, and protect their privacy. These steps and explanations will help you with the process for creating a safe Mac environment for your kids. Create a User Account Step 1: Click the Apple logo in your menu and choose System Preferences.
Step 2: Select Users & Groups. Step 3: Click the lock to enable changes and enter your password when prompted.
Step 4: Click the + button to add a new user. Step 5: In the New Account dropdown box, select Managed with Parental Controls. Step 6: Complete the rest of the information for your child and click Create User. Open the Parental Controls Option 1: If you just created the user’s account, click the Open Parental Controls button on the user screen. Option 2: If the user’s account already exists, click the Apple logo in your menu. Then, choose System Preferences Parental Controls.
Click the lock icon to enable changes and enter your password. In either case, make sure that you have the correct user selected on the left before making any changes. Set up the Controls Apps – Choose Access to Apps The first section of the controls lets you decide which apps your child should have access to on your Mac. Simply check or uncheck the items.
If you choose to Limit Mail, you can click Manage to provide a list of allowed contacts. You can also enter an email address to be notified if the user tries to exchange messages with someone not on the list. If you decide to Limit Applications used on the Mac, you can select the ones you want in the Allowed Apps box. Just click the arrow next to Other Apps and Utilities to open the lists of apps that you can choose.
Web – Set Browser Restrictions Choose your option from the three radio buttons displayed for unrestricted, limited with customization, or specific website access. Since this is for your child, you will likely pick the third option for allowing access to only certain sites. Click the + button and choose Add Bookmark to enter a link or choose Add Folder to create a new folder. To remove a link or folder from the list, select it and click the – button. Stores – Disable or Restrict Stores The next section lets you disable access to the iTunes Store, iTunes U, and the iBooks Store. Just check or uncheck those options as desired.
You can then restrict media such as movies, music, and books. Again, check or uncheck the items as necessary. And, note that movies, television shows, and apps offer options for ratings and ages. Time – Create a Computer Time Schedule To ensure that your child only accesses the computer during designated times, you can set up a customized schedule. This is helpful for making sure homework gets done, bedtime is adhered to, and reducing overuse.
Weekday and Weekend Time Limits Check one or both boxes and then adjust the amount of time per day. You can choose from 30 minutes to eight hours for each option in 30-minute increments. Bedtime Settings Along with limiting the number of hours your child can use the computer each day, you can limit when it can be used. For school nights and weekends, check one or both boxes and then adjust the allowable times for each. Privacy – Manage the Privacy Settings First, you can manage the apps requesting access to items like location, photos, and contacts. Click the Manage Privacy button to make adjustments. Second, you can mark specific apps to lock their current settings.

This means that new apps cannot gain access to them and include items like calendars, reminders, diagnostics, and social media networks. Other – Miscellaneous Controls The final section within Parental Controls lets you enable or disable specific actions. These include access to Siri, printer settings, CD and DVD burning, and more. Additional Tips If you have a question or would like further details on a specific control, click the question mark icon from the bottom right corner. To view activity for your child, click Logs from the bottom right corner. Choose the time period from the top and then click Applications or Web. When you complete all adjustments, be sure to click the lock icon once more to lock in the changes.
Now that you have set up the parental controls, you can feel at ease when your child is using the family Mac. And remember, you can make adjustments to these controls at any time. Do you find these parental controls to be helpful with your child?