:max_bytes(150000):strip_icc()/HowtodoavoiceoveronPowerPoint-1-5c0daa8d46e0fb0001bbdfac.jpg)
Record Your Slide Show In Powerpoint For Mac
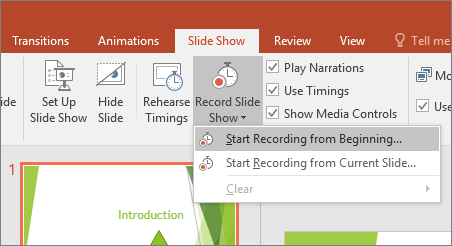
Many of us give talks at conferences and seminars, but these presentations are only seen once by a limited audience. What if you could record your presentations so that other people can easily access and view them? Having a recorded presentation (aka screencast) allows you to post it as a video on your website or send it to someone interested in your topic. In the following tutorial, I show how to create a video of a slide presentation in which your voice is recorded along with a full-screen image of your slides. You will need three items to make a high quality recording of a presentation: 1. A slideshow created with PowerPoint or a similar application. Compile your presentation as you normally would for a talk and write out the script so that you can deliver your talk smoothly.
You may need to practice beforehand so that it does not sound like you are reading. Some type of screen capture software such as (Mac), (Mac), or (PC or Mac) to record your computer screen, your voice, and your image (if you wish). In my tutorial, I will be using Screenflow, which is for the Mac, but the principle is the same for all these applications. These all record whatever is visible on your computer screen along with any audio. You can also record your own image with the built-in camera on your computer. Your image then can be inserted into a picture-in-picture window within your presentation so that the viewer sees you along with your slides. A decent microphone to record the audio.
The built-in microphones on most computers are not that good. The audio quality of your presentation will be greatly improved if you use a good external microphone (see ). You also need a way to share your presentation once you’ve finished. The simplest way is to upload your finished file to a video-sharing site such as YouTube or Vimeo (see that explains what to consider in making this decision).
- Jul 21, 2018 - Using record slide show. Some slides recording, some not (using computer mic and speakers, tested and fine). The audio icon does not show.
- Recording Narration and Adding Notes for PowerPoint MAC and PC Recording Narration and Adding Notes in PowerPoint for MAC Add slides to create presentation, then go through the following steps to add narration and notes. Record Narration 1. On the Slide Show tab, under Presenter Tools, click Record Slide Show. The recording automatically starts.
Recording Narration and Adding Notes for PowerPoint MAC and PC Recording Narration and Adding Notes in PowerPoint for MAC Add slides to create presentation, then go through the following steps to add narration and notes. Record Narration 1. On the Slide Show tab, under Presenter Tools, click Record Slide Show. The recording automatically starts.
If you are concerned about copyright, then be sure to include a watermark on your video file (or on your slides). Once published, you can take the embed code for your video and insert it into your website or send the link to someone (instead of the file, which likely will be too large to email). This is a great way to create a permanent record of your oral presentations.
Making A Slide Show For Free
You can also create lessons to augment a course you are teaching or record class lectures for students to review as many times as they wish. There are lots of possibilities.
Virtually anything that you can show on your computer screen can be captured this way and published as a video. Be sure to select the HD version and full-screen for best viewing : Are you interested in learning more techniques like this?
If so, check out, which is an electronic guidebook packed with information, tips, and tutorials and designed for the 21st century scientist, teacher, and student. Available in (fully interactive version for iPad, iPhone, & Mac), (text version), and (text version). If I understand your question, you want to see your notes in ppt while recording. Unfortunately, I don’t think that is possible.
Screenflow (or other screen capture software) records whatever is showing on your computer screen. If you use Presenter View in ppt to see your notes, that is what will be recorded. What you need to do is transfer your notes to a tablet or print out a script to use while recording your slides. You can then record your desktop showing just your presentation slides as well as your image (select “Record Video from” and choose your camera). Tracy, Yes, you can use a camcorder to film yourself giving the presentation. However, you will need to make sure your voice is picked up clearly.
Using a lapel microphone will give you the best results. See that explains how.
Then just import the footage from your camcorder and during editing of the screencast of your slides, insert the footage of yourself into a “picture-in-picture” window, which will then play in tandem with the slide show. This can be accomplished with most screencast software (such as Screenflow). I’m not that familiar with Camtasia Studio but figure it works similarly to Screenflow and other screen capture software.
Maybe your problem is the use of a keyboard shortcut (Ctrl+p is the command for Print). It sounds like you want to record your on-screen actions in which you are adding text to a PowerPoint presentation. If so, the steps would be: 1. Start screen recording 2.
Open ppt slide show 3. Insert a text box in slide 4. Stop screen recording Your on-screen actions should now be recorded in a video file.
If you are trying to do something else, please explain in more detail. Quicktime has a limited set of options for recording. There is no way (that I know of) to simultaneously record your computer screen and yourself (via the camera in your computer).
In Quicktime, you have three options (New Movie Recording, New Audio Recording, New Screen Recording). The New Movie Recording will only record you speaking to the camera (via the computer’s camera).
The New Screen Recording will only record what is shown on your computer screen. Both allow simultaneous audio recording.
If you wish to record a KeyNote presentation shown on your screen (along with your voice), select New Screen Recording. Be sure to configure the microphone (using the drop-down menu next to the record button) so that your voice is recorded.
If you are trying to record both your screen and yourself (using your computer’s camera), you will need another screen capture application (such as Screenflow) that can do both simultaneously. It’s possible with Quicktime to record your KeyNote presentation first using the New Screen Recording option, then record yourself (New Movie Recording) explaining your slides. You now have two files. You then would need to use iMovie to combine those two files. If you set the screen recording as your main movie clip in the timeline, then you can add the second recording of yourself as a “picture-in-picture” in the corner of the screen recording.
This latter option would take more work, of course and you may have trouble coordinating the two recordings. But it’s an option if you don’t have Screenflow.
. Do you know how beneficial your recorded presentation can be? Recorded slides will help you in easy rehearsals and in case you need to prepare them again, these recordings can act as a reference. There are many features which a offers for successful recording of your slides, which includes the option to Rehearse Timings. Getting the perfect timing for your presentation is one of the most important things you can do to give it a professional look. The advantage of doing this is that you will have your audience totally engaged and focused towards what you are saying. However, when it comes to recording your presentations, you can use a simple add-in to get the job done.
Previously, we brought you a review of the, this time we will show you how to use it for recording presentations. The advantage of recording your presentations can be to broadcast them online or to share them using video streaming websites. This can be particularly handy for advertising your product or service. This way, you will have your audience totally engaged and focused towards what you are saying. Recording Instructions For Camtasia Studio Add-in While the features within this add-in are quite self explanatory, you can refer to the following steps to record your presentations:. Go to PowerPoint Add-in Tab to select the recording options. If you want to voice narration than select Record Audio option.
To record Cam input, enable Record Camera. If you want to preview the camera recording than choose the Camera Preview option. For more configurations, click the Camtasia studio recording options for custom settings. Now click the Record button. After opening the presentation in presentation mode, click on the “click to begin recording button” from the Camtasia Studio dialog that opens in the lower right corner of the screen. Start recording slide by slide.
If you want to stop the recording in between than press ‘ESC’. Click “Stop Recording” if you are done with your presentation recording. On the completion of the recording process, click “Save”. This will save your file as (.camrec). Recording Settings And Tips By using these below discussed tips you will get an amazing recording and sharing experience.
For good results use 32 Arial font along with Sans serif fonts. Use the right color contrasts. Backgrounds should be simple.
Go through your presentation completely before recording. Check the spellings properly. Import your slide notes into this Add-in as captions.
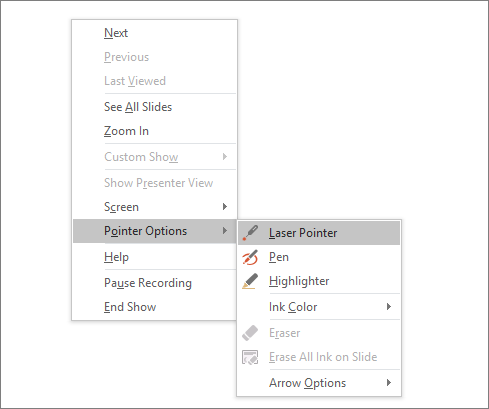
Using Title placeholders will make your presentation more effective. Use images and animations for keeping your audience fully engaged. Using these options you will be able to record your PowerPoint presentations, with the utility to optionally enable and record input from your cam. You can also use this recording as a benchmark to rehearse your timings or use the Rehearse Timings option from within the Slide Show Tab in PowerPoint.
Related Posts. Recording screencasts of PowerPoint presentations can assist employees, students, clients and trainees to help them acquire the necessary know how about a process or product. In previous posts we have reviewed various screen capture applications including Screenr, Best Free Screen Capturer, Ezvid and CamtasiaStudio. While these screen recording applications are.
Imagine that you need to make a PowerPoint presentation but you want to keep record of your presentations, annotations, timing, etc. There are lots of. Narrations are great to add voice to your PowerPoint presentations. You can either record a narration before you run a presentation or record a narration. Converting a PowerPoint presentation to video format can be of immense convenience as one can upload it to a video streaming website like YouTube.