The Magic Mouse and Magic Mouse 2 have a slide switch on the bottom of the device. Slide the switch to turn on the device. On the Magic Mouse, the green LED briefly lights up. On the Magic Mouse 2, green coloring is visible beneath the switch. The Magic Keyboard, Magic Keyboard with Numeric Keypad, and Magic Trackpad 2 have a slide switch on the back edge of the device. Slide the switch to turn on the device (green coloring becomes visible).
- Make The Green Switch 7: Green Alternatives For Machines
- Make The Green Switch 7: Green Alternatives For Machine
- Make The Green Switch 7: Green Alternatives For Mac Pro
Make The Green Switch 7: Green Alternatives For Machines
Earlier Apple Wireless Keyboard models have a power button on the right side of the device. Press the button and you see a green LED on the top of the device, near the button. When you turn these devices on, they appear as Connected in the Bluetooth section of System Preferences and in the Bluetooth menu in your menu bar.
If a device doesn't appear there, make sure it's charged or replace it batteries, and make sure it's been. Use your Mac notebook's built-in trackpad or a USB mouse to choose Apple () menu System Preferences. Then select Bluetooth and make sure that Bluetooth is turned on. Refer to the table below for more information on determining the Bluetooth status. If the Bluetooth icon doesn't appear, or if the menu bar status continues to indicate that Bluetooth is off, restart your computer and then try to turn Bluetooth on again.
Bluetooth menu icon Bluetooth status Bluetooth turned on, but there are no devices connected to the Mac. See the section of this article. Bluetooth turned on and at least one wireless device is connected.
If you want to build the ultimate Nintendo Switch console, this is probably a terrible idea. Upgrade your Joy-Con tutorial: https://www.youtube.com/watch?v=MCUo1.
When this icon flashes, at least one wireless device has a low battery. Click the Bluetooth icon to identify the affected device, then recharge the device. Bluetooth is off. Click the Bluetooth icon using a USB mouse or built-in trackpad and select Turn Bluetooth On. Bluetooth is offline or unavailable. Restart your Mac.
If the Bluetooth status doesn’t change, disconnect all USB devices and restart your Mac again. Magic Mouse 2, Magic Keyboard, Magic Keyboard with Numeric Keypad, and Magic Trackpad 2 have built-in rechargeable batteries. You can charge these devices by connecting them to a Mac or a USB power adapter using a Lightning to USB Cable. For the fastest battery charging performance, be sure your device is switched on when connected to the Lightning to USB Cable. To check the battery level of these devices, click the Bluetooth icon in your Mac's menu bar, then select your device by name. If the battery level of any device is low, recharge the device. If the device isn’t showing, make sure the device is turned using the steps outlined above. Apple Wireless Mouse, Magic Mouse, and Magic Mouse 2 can be used on most smooth surfaces. If tracking issues occur, try these options:.
Choose Apple menu System Preferences, then select Mouse. Set the Tracking slider to adjust how fast the pointer moves as you move the mouse. Try using a different surface to see if the tracking improves. Turn the mouse over and inspect the sensor window.
Use compressed air to gently clean the sensor window if dust or debris is present. If multiple Bluetooth wireless devices are in use nearby, try turning them off one at a time to see if the issue improves. Bandwidth intensive devices can affect tracking. Learn more about what to do if your. Use the Keyboard Viewer to test whether the keyboard keys are responding correctly when they are pressed. Choose Apple menu System Preferences, then select Language & Region.
Click the Keyboard Preferences button. Click on the Input Sources tab. Make sure that the keyboard language that you use is listed on the left side. If it's not, click and choose from the languages that appear. Select the checkbox next to Show Input menu in menu bar. Click on the Keyboard tab, then select the checkbox next to Show keyboard and emoji viewers in menu bar. Choose Show Keyboard Viewer from the Input menu in the menu bar.
The Keyboard Viewer showing the keyboard layout appears on your display. Type the key on the keyboard that doesn’t respond and see if the corresponding key highlights on the Keyboard Viewer.
If it does, that key is functioning correctly. If you enable the Mouse Keys feature, many keys might not respond as you expect. Here's how to turn off Mouse Keys:. In OS X 10.8 or later, choose Apple menu System Preferences. Click on Accessibility, then choose Mouse & Trackpad from the list on the left side. Then deselect the Enable Mouse Keys checkbox.
In OS X 10.7.5 or earlier, choose Apple menu System Preferences. Click on Universal Access, then select the Mouse & Trackpad tab. Then select the Off button next to Mouse Keys.
If issues with keys persist, try starting up your Mac in to see whether a software issue is causing the problem.
All you need to make a green screen video is a smartphone, a cloth, some video editing software, and a few tips and tricks. The green screen has come a long way since Lawrence Butler won an academy award for his special effects in the 1940 film.
Butler was the first person who figured out how to use green screen technology (or blue screen technology) in a color film. Before the effect was only possible in black and white. Back then, the process was quite complex. Adding green screen effect required things like optical printers and many film strips. If throwing around terms like optical printer is making your head spin, you’re not alone. Thankfully, none of those things are necessary today.
Nowadays, all it takes to make a passable green screen is about $30, your smartphone, and a video editor. You can even get high quality results with just some poster board and a few pieces of pvc pipe. A simple green screen setup is a great way to get started. In this post, I’ll go over how to make your first green screen video on the cheap. We’ll take a look at the various elements you need to consider: backdrop, software, camera, and lighting. But we’re getting ahead of ourselves here. Before we get started on the howlet’s talk about the what and the why.
What exactly is green screen, and why would you ever want to use a green screen effect in your video? Make Your Own Green Screen Videos: You can and create your own green screen video today! What is green screen? Green screen is when you replace the real background of a video with a digital background.
It offers the most natural-looking way to integrate your subject into your video. Instead of putting each visual element in its own frame (a la picture-in-picture), green screen lets you blend them. Green screen, blue screen, chroma key, chroma key compositing all refer to the same idea. The green screen effect is a technique for (layering) two images or video streams together based on color hues ( range). Newscasting, motion picture, and video game industries love this technique, but anyone can use the green screen effect.
Why do you use a green screen? Most people have seen a meteorologist use a green screen to report the weather. Meteorologists stand in front of the green screen point out specific parts of the forecast. But the green screen does more than provide clarity.
It also allows them to personalize their broadcast and connect to their viewers. Although you may not be detailing cold fronts from your desk, I’d bet you still have opportunities to connect with an audience at work. Green screen is a great option for for adding a personal touch to lots of different types of videos. Consider using it the next time you need to record:.
Presentation slides. Screen video. Screenshots.

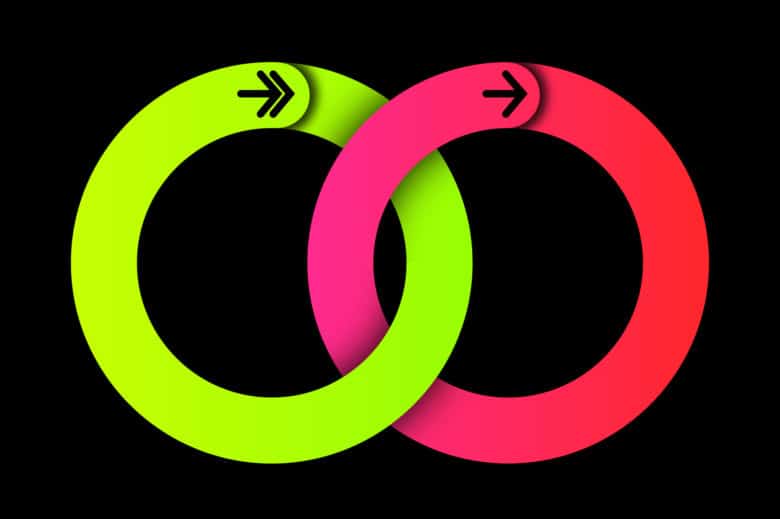
Photos. Animated elements Chroma key is a big deal for anyone who needs to connect with viewers. When done well, green screen can give your video a professional aesthetic on the cheap. You don’t need to build a fancy set or rent studio time.
You can shoot your video anywhere and replace the background with a branded graphic, stock photo, or video element. By superimposing yourself over the lesson. This is an instant upgrade over talking through a PowerPoint presentation.
How to create a green screen? To pull off this technique, all you need is a few things: A green or blue piece of cloth/fabric, a camera, lights, and some video editing software. Step 1: Get a backdrop First, get a piece of muslin cloth that’s a bright shade of green. Blue screen backdrops are also available, but they can cause problems if the person on camera has blue eyes or clothes. If you don’t want to mess around with hanging a cloth, a collapsible green screen panel is a nice option. Since it’s not too big (5′ x 7′), it’s perfect for when you need to travel for a shoot.
We’ll discuss shadows and more when we get into lighting. But for now, remember to stand as close to the backdrop as you can without casting a shadow on it. This is usually around two or three feet. Also, make sure to keep your hands close to your body. Any part of your arm or hand that extends past the backdrop will look cut off in your final video. Step 2: Pick your camera Next, you’ll want to pick a camera that shoots HD quality video (720p or higher). Make sure your camera saves out files in a format your green screen software can import.
We’ve had good success using an iPhone, but most any digital camcorder will work. If you do choose to record on a mobile device, you can import your footage into using our free app,.
Fuse adds your videos from your phone straight to Camtasia. You don’t have to worry about getting the files from one place to another. When you’re just starting out, recording footage on your smartphone might seem daunting. We’ve put together some tips and advice for. We cover everything you need to know about audio, shot composition, and lighting. Step 3: Set up your lighting The next step is optional, but recommended. One thing you should keep in mind as you shoot your green screen footage is to cut out shadows.
You want a flat green background, no shadow puppets! The flatter the green, the easier it will be to remove the screen. Don’t worry too much about getting a perfectly lit set though. The remove a color effect in Camtasia is quite forgiving of background shadows. Spend a few minutes tweaking the settings a bit and you should be good. If you’re having trouble getting the background to disappear or there’s a slight halo around the person, try to upgrade your lighting.
The more even your lighting, the better the effect will be. The easiest thing to try is a couple of hardware store clamp-on work lights with high-output CFL bulbs.
You’ll also need something to clamp them on. Aim the lights so that the green screen doesn’t have dark areas and bright areas. Focus your efforts on the area directly behind the person.
You’ll be able to crop out the excess space around the person later. To throw a lot of light, you need a few bulbs in each fixture.
You could for less than $100 (see video below). Or if you’re not into DIY projects, you can shop around for a video softbox. Is a good place to start. Look for “continuous lighting” as opposed to flash or strobe lighting. Whether you buy or build, it’s best to use a diffusion filter for each light.
Make The Green Switch 7: Green Alternatives For Machine
That will help keep your lights from throwing shadows. This quick video shows you how to build your own lighting kit on the cheap.
(You can also get a few tips of the trade for making your subjects look more natural.) Not seeing the video? Step 4: Get the right software In the you can with just a few clicks. Anyone can make a green screen video So go aheadput yourself in your video, and tell us how it goes on our social channels! Editor’s Note: This post was originally published in May 2012 and has been updated for accuracy and comprehensiveness. Awesome implementation guys!
I am loving this new Remove a Color feature. It allows us to create much more professional looking videos than ever before. Here are a couple of my tips: 1. Light the background color as evenly as possible. I found the brighter green works best. Use the best possible camera you have. The results with my Canon T3i are quite good.
Add a little contrast to your video. I get a little more “pop” from my chromakey video by adding some contrast to it. It’s almost as good as the filter I use in FCPX. Crop the edges of your video if you’re not extending your hands or arms. And if you do extend your hands, keep your fingers closed to minimize any green bleed over.
Again, kudo’s to the TechSmith team! I agree that Camtasia is one of the best software to use to edit your videos. It has a free trial period for Mac OS that you make use of. It is more than a simple screen recorder, it also gives you the tools you need to truly customize and edit your videos. But I would like to add other software which are great for green screen editing especially for Windows platform.
These include the Green Screen Wizard, Primatte Chromakey, 123 Video Magic, and Chroma Key Software. And guess what? Most of these are free. Excellent article.
Clear explanations, tips, and how-to’s. I had a test video using the new ‘Remove a Color’ feature operating, on a light green child’s bed sheet and two work lamps from the garage, within 30 minutes.
I expect the very slight halo will go when I add the back light. It’s these little tips, such as the 3 position lighting system, and not waving hands too much, that allow a novice such as myself to apply this feature so well, so quickly. This one feature offers a significant opportunity to increase the professionalism of business videos. (Also, an example of great software design – a powerful capability only requiring one-click by the user.) Thanks. Green is used often because it’s easiest for most modern cameras to pick up, giving the editor the cleanest possible image. It’s also a less common clothing color, meaning it’s less likely to cause any embarrassing disappearing outfits.
Make The Green Switch 7: Green Alternatives For Mac Pro
Blue was once common, but it’s common in wardrobes and is a common eye color. Still, you can avoid this, and it’s a good color to try because it shouldn’t interfere with skin color.
White is a bad color because it’s common in wardrobes and eyes. Same for black, only add to that hair.