- Tip: You can add individual shapes to a chart, or add shapes on top of a SmartArt graphic to customize the chart or the graphic. Word for Mac 2011.
- To switch to a different Auto Shape, select the object, click the format tab on the menu bar and click the Edit Shape button, located in the Insert Shapes menu on the formatting toolbar. Select 'Change Shape' from the pull-down menu to open the Auto Shapes menu, and make an alternate choice from the menu options.
This tutorial will help you explore working within the SmartArt graphics in Word 2011. Adding SmartArt. And click on Insert, SmartArt Graphic. New bullet in Text Pane inserts a new shape in SmartArt graphic show above.
Microsoft Word makes it easy to add geometric shapes (and ) to your document. You can also add text into these shapes, which is handy when you’re creating flowcharts, network diagrams, mind maps, and so on. This being Word, there are plenty of options for doing this, so let’s take a look. First, you’ll need to insert a shape by going to Insert Shapes. We’re going to use a nice rounded rectangle, which by default will be filled in with blue.
Right-click anywhere in your shape and click the “Add Text” command. This places an insertion point in the shape where you can type your text. Once you’ve added whatever you want to write, the “Format” tab has tools you can use to give your text a little pop with things like text styles and shading. You can also select the text and use the standard Font, Paragraph and Styles tools on the Home tab to format your text, just as if it were a normal part of the document.
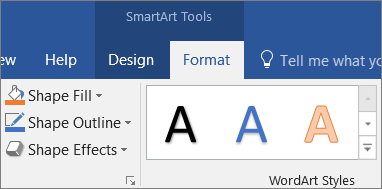
When you right click your text, you’ll find the usual quick options as well. Add a Text Box If you’d like a little more control over the placement and boundaries of your text, you can add a text box inside your shape instead.

When you insert a new image or select an existing image, Word automatically switches you to the “Format” tab. You’ll see two ways here to insert a text box, both of which add a text box in the same way.
How To Convert Text To Smartart In Word
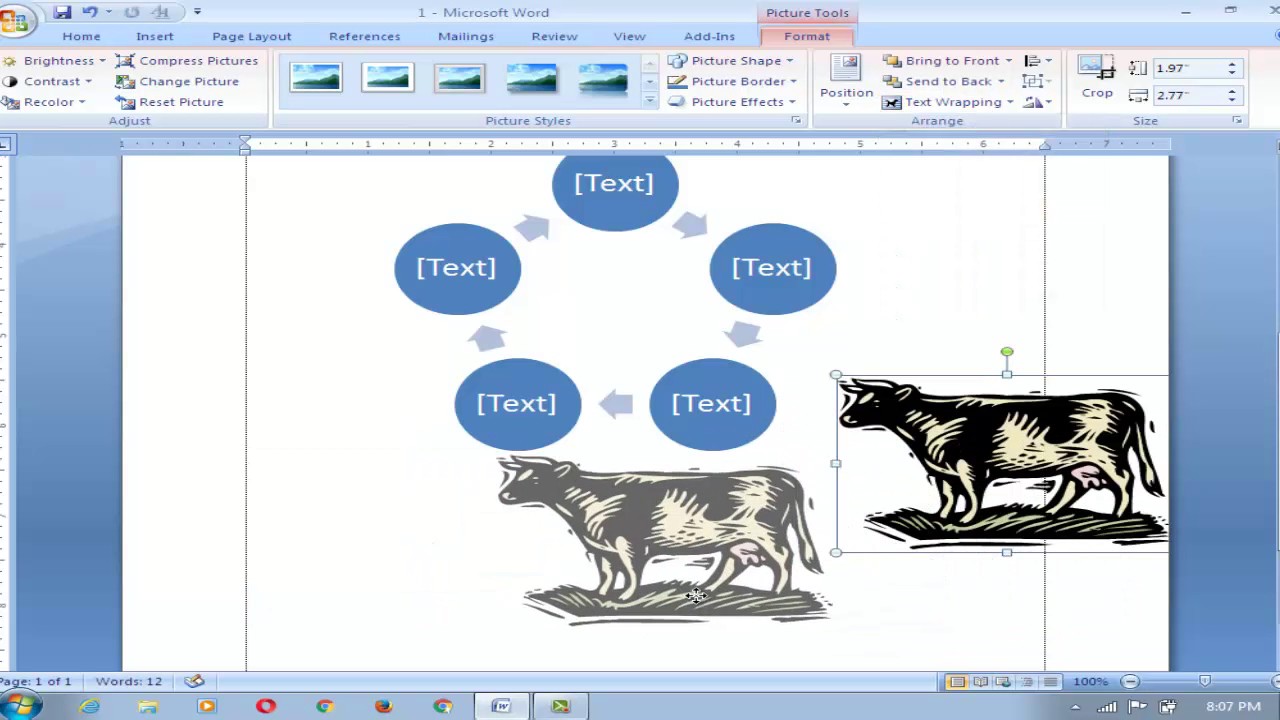
How To Use Smartart In Word
Select one of the options and move the cursor over your image. A yellow “+” mark will replace your pointer. Hold down the left mouse button and drag the “+” mark to create a text box. When the box looks about right, release the left click (don’t worry if the text box isn’t exactly the right size or location, you can change it afterward), and your text box will be created. You can use the handles (the little squares) around the text box to resize it or select the whole text box to move it around within your shape.
Add your text and format it in whatever way you want. There are also text boxes with preset formatting that you can add by selecting your shape and then clicking Insert Text Box. We’ve only scratched the surface of what you can do with text boxes here, so if you want to know more check out and all the things you can do with them.